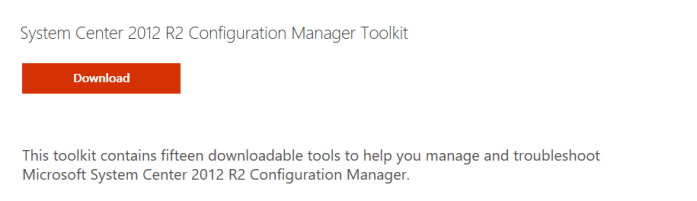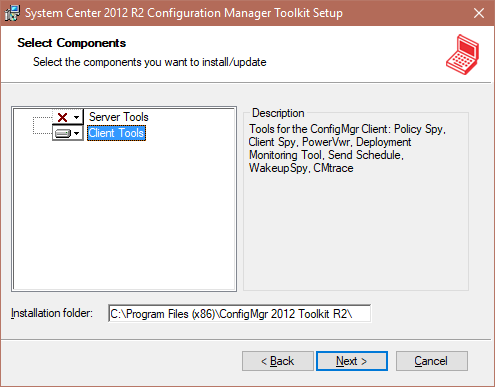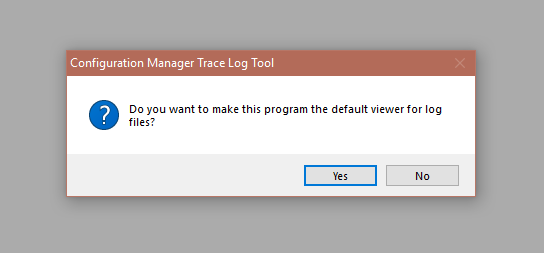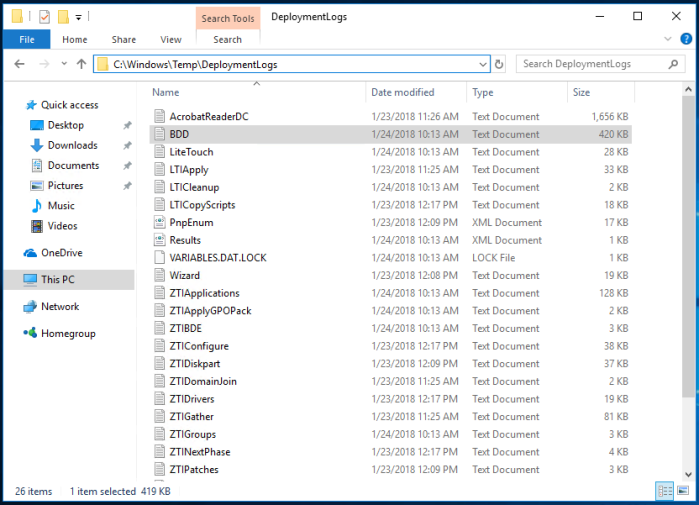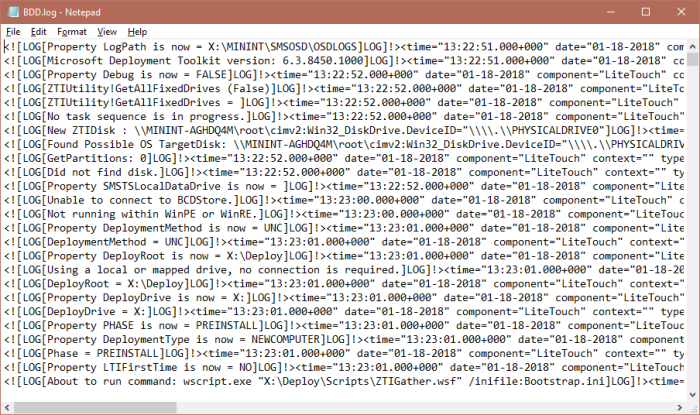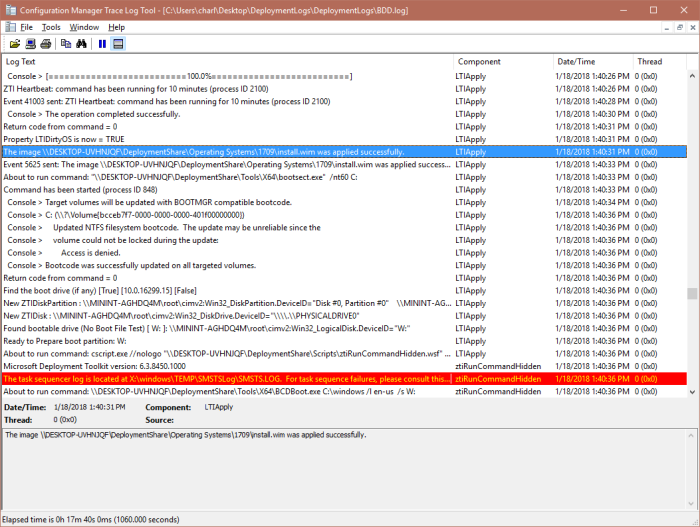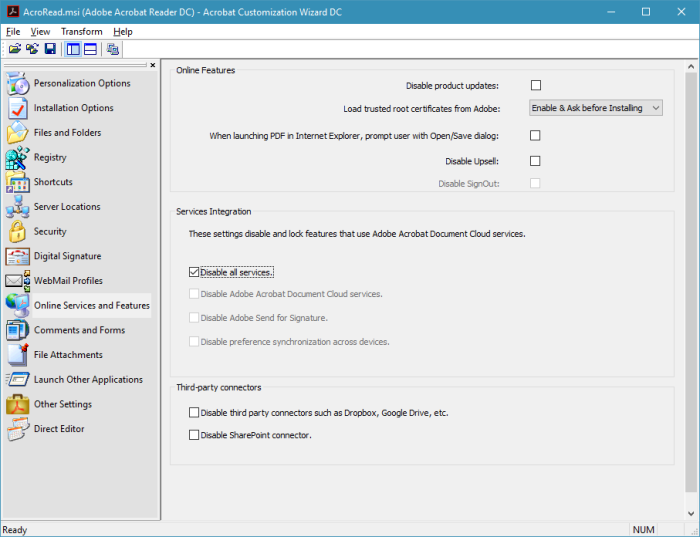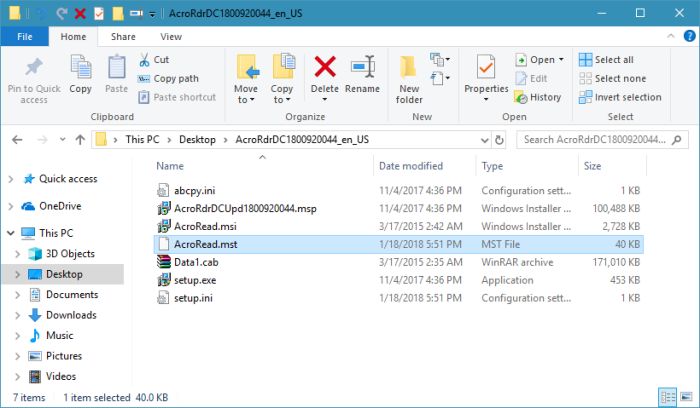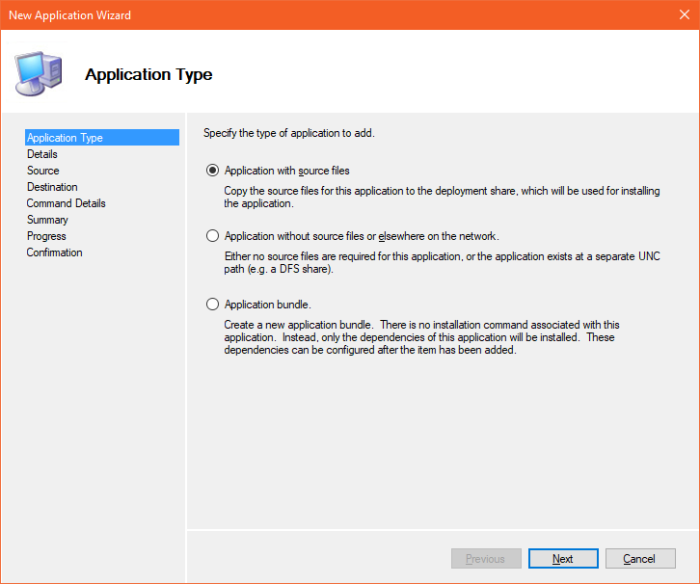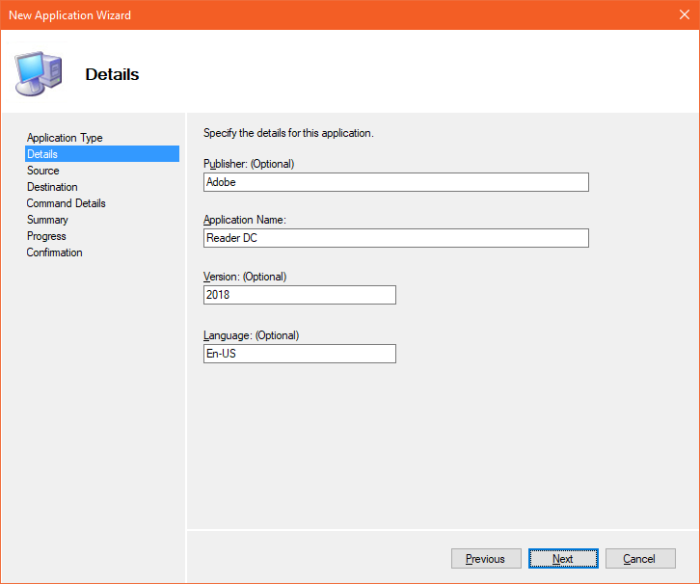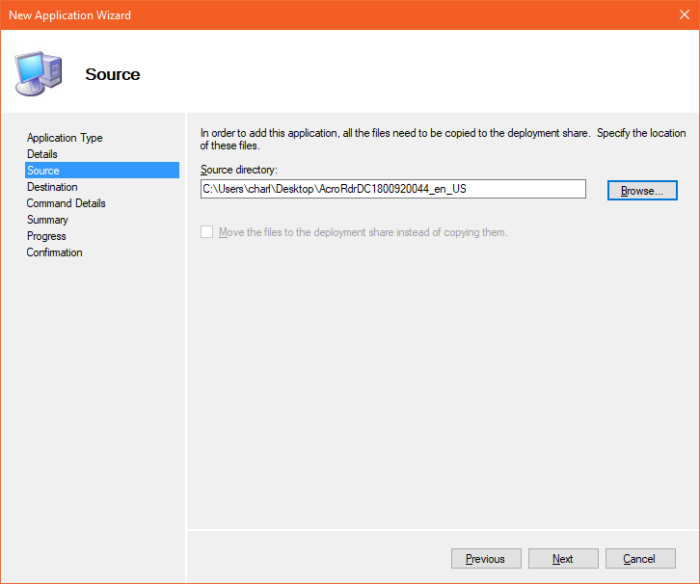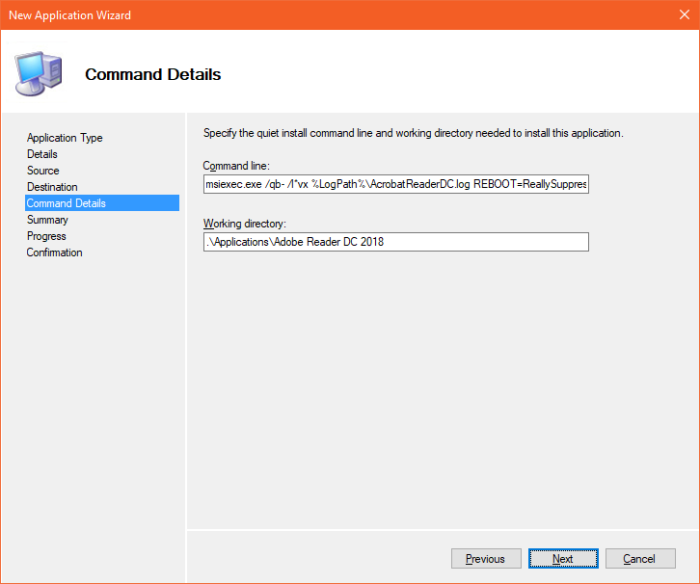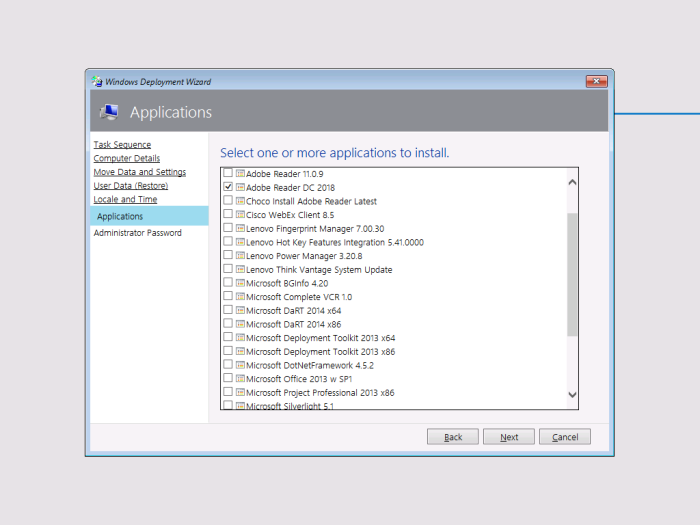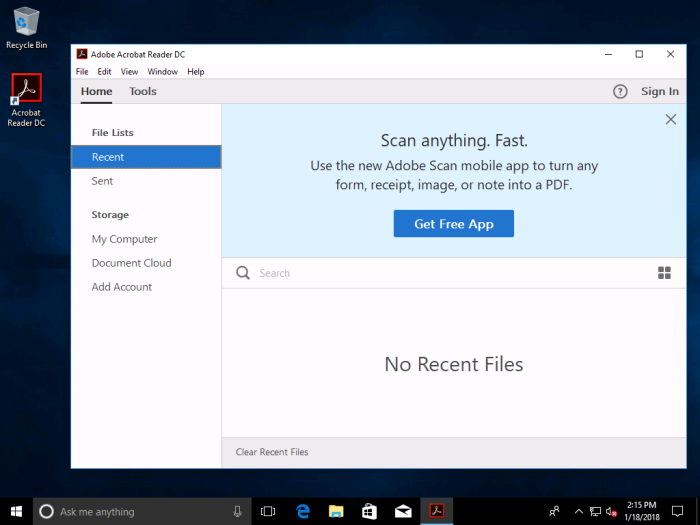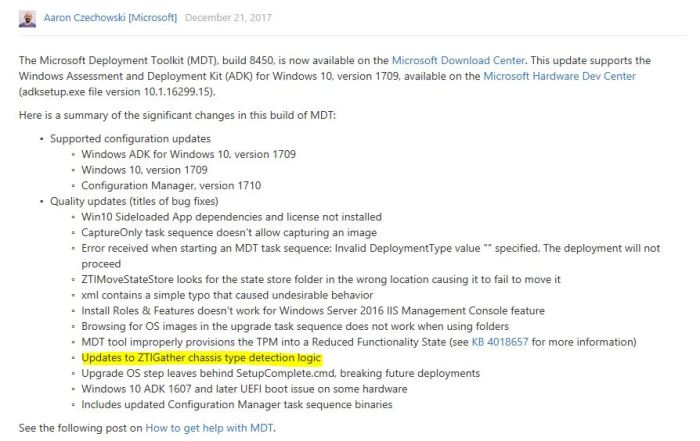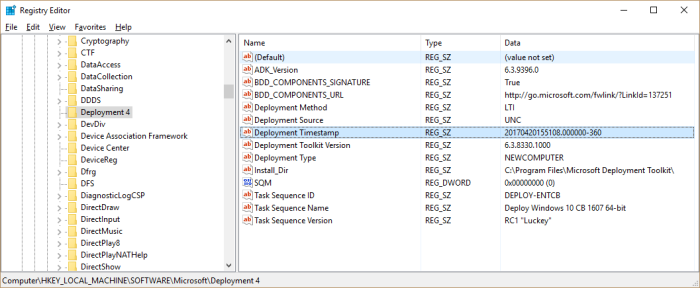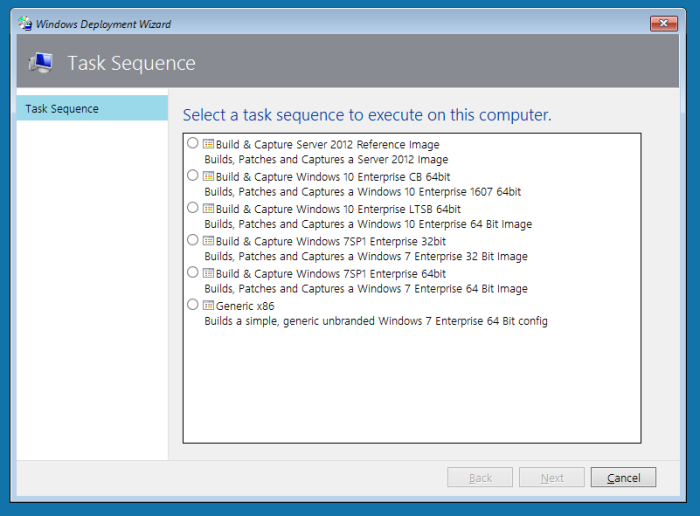For some time, thin images were all the rage, IT Pros were trying to keep images as thin as possible and let the applications get installed either as part of the next task sequence or from group policy. This was in response to the old school and monolithic images that had become prevalent over the prior decade. In the past, you’d just create one thick image, per model and roll that out with everything, regardless of whether the user needed all these applications or not.
I assert however that like most things in this world, the best solution fits somewhere close to the middle of two extremes. Organizations need a balance of time and of disk space. This solution is colloquially known as a hybrid image. It allows us to keep common applications in the image and then let the supplemental applications come only later to those who need them.
First things first; don’t build your images on physical hardware. I can’t tell you how many times I still get emails from people who do this. If you are building images on physical hardware like it’s 1999, you’re doing it wrong. Always, always, always build your image in a VM and capture it via standard client task sequences. This ensures your image runs on everything, laptops, desktops, tablets. Let MDT install drivers for you. It’s that whole rule of working smarter not harder at hand here.
Next, build a hybrid image. Essentials like Office, Adobe Reader, and Some Core Line of Business Applications should go in your image. Leave Flash and Java and other commonly updated optional apps out of the image. The whole point of imaging is saving time, and while yes you can get MDT to drop a raw windows wim file and do the whole office and patching for you, this is not something you want to do repeatedly. You don’t need five dozen some PCs all pulling six month old office patches across a 40 meg connection across your WAN just because you can.
Fundamentally, it comes down to striking a balance between having a flexible deployment over a fast one, but with some work, you can have both.
There’s lots of ways this can be done. Applications can be installed by form factor. This could include rules your MDT ini that install VPN clients only on your laptops. Applications could also be installed by location, so that only desktops at a certain location get a certain program. This is also done by rules in the ini file based on gateway. Finally, you can also install applications based on the presence of specific hardware. Using some WMIC queries, conditions can be added to task sequences that install applications that are only needed when certain devices are plugged in.
That last example takes some work, you need to know the hardware IDs of the devices, and the devices would have to be standardized, but the point is that after some trial and error, You’re able to set up your imaging system to work for you, so that you can kick off a reimage, tell your user to go to lunch, and when they get back, they’re back to work, and you never get bothered again by them. Its truly a beautiful thing.
MDT can also be configured to detect and reinstall certain software during a refresh. During the gather phase, conditions can be set to create task sequence variables that would detect the install of software like Adobe Acrobat for instance. If MDT detects that Acrobat Pro is installed, the variable gets set and MDT will then install that application only on those PCs. The gotcha on this one is that the install has to usually needs to come from an MSI, but the framework exists, and could be used for any registry key if one wanted to go down that rabbit hole.
Build an image factory. Yes, this possibly one of the coolest things you can do with MDT. Some people don’t know this, but MDT is more than just an imaging system, its an entire automated systems deployment framework and as such it can be utilized to automate the entire image build process. This has allowed me to automate monthly builds of images, and keep our deployment times in the 25-30 min range.
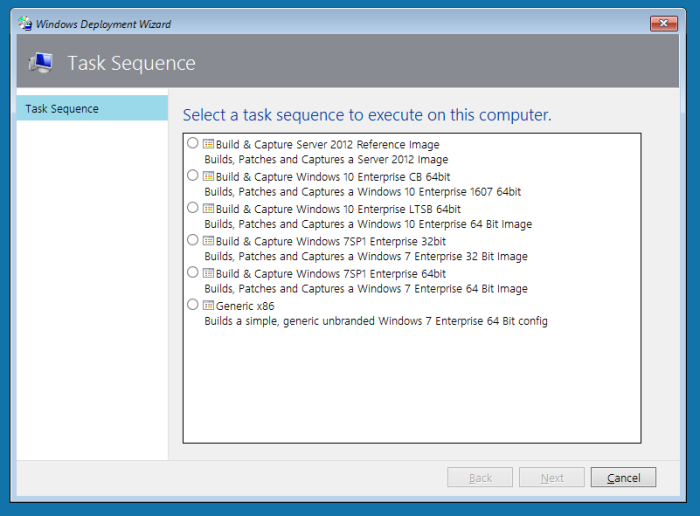
Setting wallpapers, start menus, and desktop icons can all be scripted, and I’ve blogged extensively on some of these techniques, but the idea here is more of using MDT to build the configuration for you so that you know that the image you create tomorrow is more or less identical to the image you made last quarter just this one is fully patched, and that’s truly working smarter not harder.
Questions? Comments? Reach Out to Me Here!